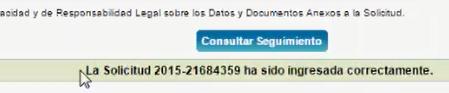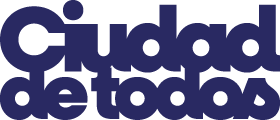Estimado ciudadano, para una mejor experiencia en los trámites en línea, recomendamos utilizar el navegador Firefox
INICIO DE SESIÓN
Ingrese a la página web www.guayaquil.gob.ec
De clic al icono “Servicios en Línea”
En la página de “Servicios en línea” presione el botón “Iniciar Sesión”
Ingrese el usuario y contraseña del sistema municipal. Si aún no tiene usuario y contraseña en el sistema municipal, haga clic en la Opción “ ¿No tiene cuenta? Regístrese”
El sistema le presentará las opciones de trámites y consultas que puede acceder a través del portal municipal.
INGRESO DE SOLICITUD DE MODIFICACIÓN DE PLANOS
Para acceder al trámite de “Registro de Construcción” que le permite solicitar al Municipio el permiso para construir una edificación, debe ingresar al menú “Trámites”, seleccionar la opción “Trámites de Edificaciones” y elegir la opción “Registro de Construcción”.
El sistema le presentará la pantalla de ingreso de datos, separados en pantallas que se describen a continuación:
PANTALLA 1 – DATOS GENERALES
En esta pantalla deberá ingresar el tipo de modificación que va a realizar en el registro de construcción presentado y aprobado originalmente en el trámite de Registro de Construcción, y el número de registro de construcción.
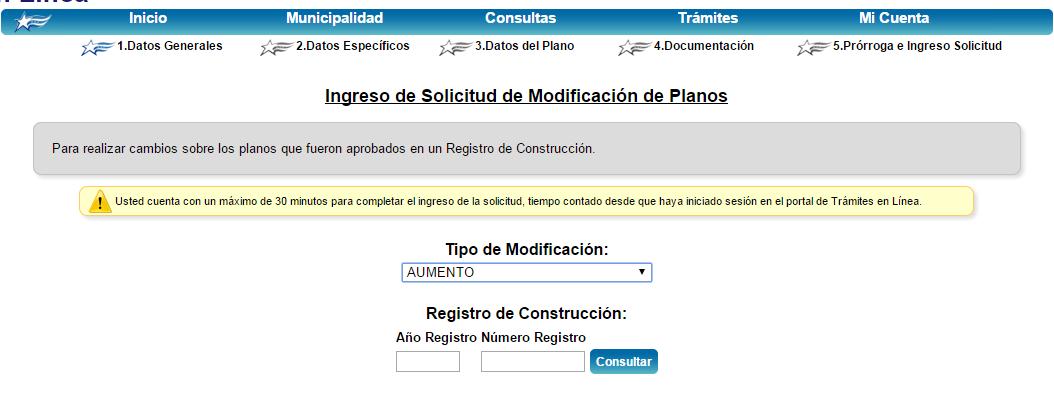
Los tipos de modificación son:
- Aumento: Si el área de construcción aumenta en comparación del planos que se aprobó en el Registro de construcción original.
- Modificación: Cuando se va a realizar cambios en el plano aprobado que no constituyan aumento ni disminución del área de construcción.
- Disminución: Cuando se va a realizar cambios en el plano aprobado que constituyan una disminución del área de construcción.
En los campos “Año Registro” y “Número Registro” ingresar los números correspondientes al Registro de Construcción que fue aprobado y al cual se va a realizar la solicitud de modificación de los planos aprobados. Posterior a esto haga clic en el botón “Consultar”
Si el número de Registro de construcción no cumple con una o varias políticas Municipales, el sistema presentará el mensaje respectivo sobre los errores presentados junto a un icono en forma de una “equis” roja. Estos mensajes no le permitirán avanzar en el ingreso de la solicitud. En estos casos verifique los errores que le aparecen y corrija los datos de ser el caso.
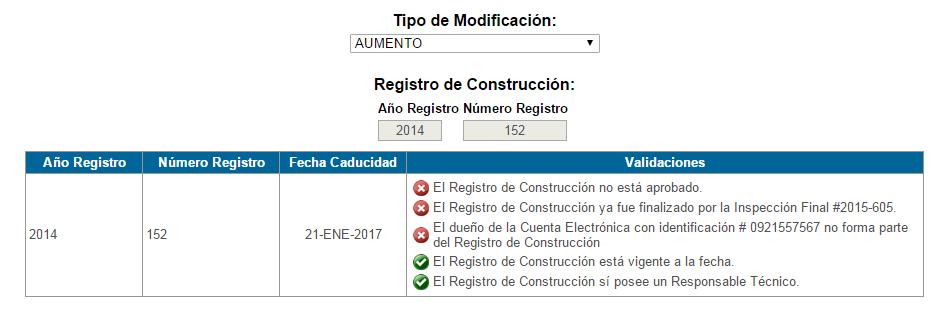
Si el número de Registro de construcción cumple con todas las políticas Municipales, el sistema presentará el mensaje afirmativo sobre las validaciones cumplidas junto a un icono en forma de una “visto” verde":
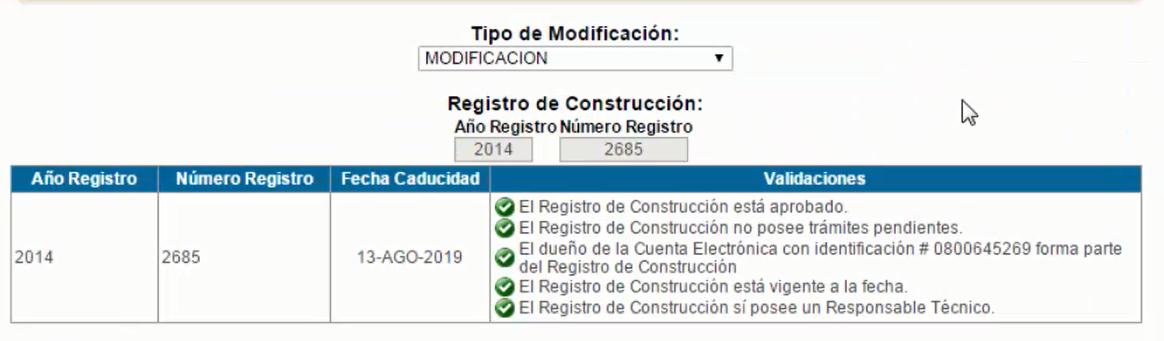
El sistema le mostrará la información del Registro de Construcción que le fue aprobado previamente:
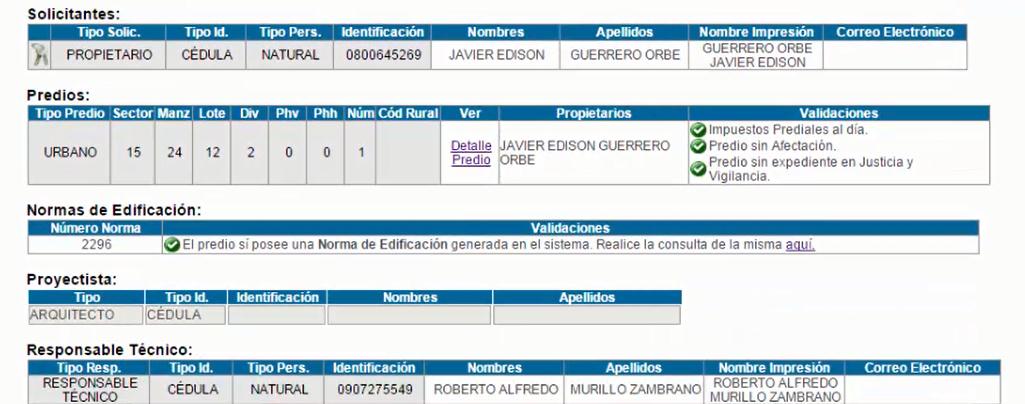
Dele clic al botón “Siguiente” para continuar con el ingreso de la solicitud. Le mostrará la pantalla de Materiales que fueron ingresados en el Registro de Construcción” obtenido previamente.
PANTALLA 2 - DATOS ESPECÍFICOS DE LA CONSTRUCCIÓN
Le presenta la pantalla con los materiales de la construcción y el uso que le fueron aprobados originalmente en el Registro de Construcción.
Si desea cambiar los materiales de uno de las clases definidas, puede “Eliminar” la fila de la clase de material haciendo clic al botón en forma de un signo menos
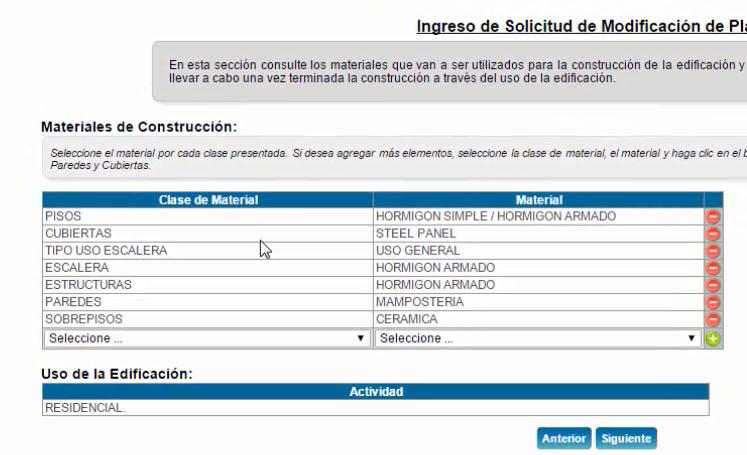
Para agregar clases de materiales y materiales, seleccione un elemento de la lista “Clases de Materiales” y seleccione una “Material” correspondiente y presione el botón “Agregar Material” representado por el icono en forma de signo “más”.
Las clases de materiales que deberá tener obligatoriamente registrada en la solicitud son:
1. Estructuras
2. Pisos
3. Sobre pisos
4. Paredes
5. Cubiertas
Los demás clases de materiales podrán ser ingresados dependiendo del tipo del proyecto a ser presentado, pudiendo agregarle las clases de materiales que apliquen según sea el caso.
El uso de la edificación y que fue aprobado originalmente se muestra para información del usuario. No podrá ser editado.
Dele clic al botón “Siguiente” para continuar con el ingreso de la solicitud.
PANTALLA 3 – DATOS DEL PLANO
En esta pantalla el solicitante con la asesoría del responsable técnico deberá ingresar los datos del proyecto de construcción que constan en el plano arquitectónico desarrollado.
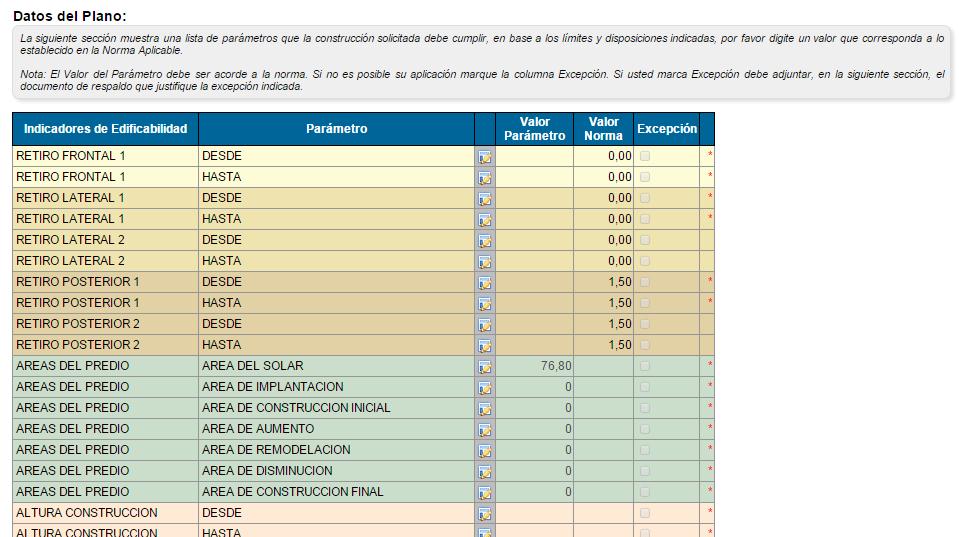
Para registrar los valores de cada parámetro del plano deberá:
Hacer clic en el icono “Editar” representado con la imagen del papel y lapiz.
Ingresar el valor del parámetro correspondiente
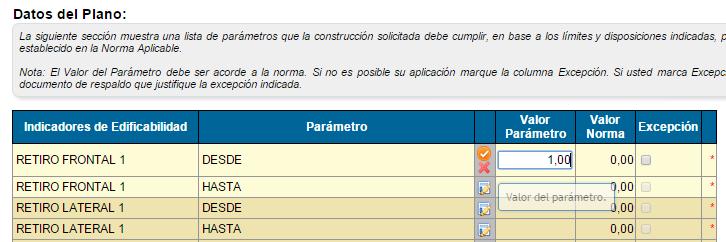
Hacer clic en el icono “Aceptar” representado con la imagen de un visto color naranja
Deberá repetir el proceso de ingreso de los datos del plano para cada uno de los indicadores solicitados.
Los indicadores que son de ingreso obligatorio están marcados en la última columna con un asterisco rojo
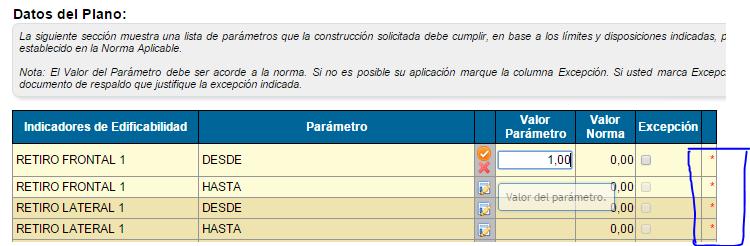
Si uno o varios de los indicadores de la norma de edificación presentada en la pantalla, no es aplicable en el sector donde se encuentra el predio ingresado, por alguna de las causales definidas por la Ordenanza de Edificaciones y Construcciones del Cantón Guayaquil, el ciudadano podrá marcar un visto en el campo “Excepción”. Esta marca permitirá que el sistema permita continuar con el ingreso de la solicitud a pesar de no cumplir con la norma registrada en el sistema.
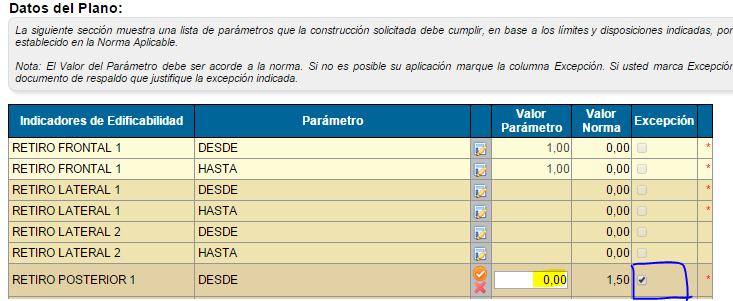
La excepción a la norma va a ser analizada por el funcionario municipal que revise la solicitud por lo cual, en la sección “Documentos” (pantalla siguiente) deberá subir un documento donde se fundamente el pedido de excepción. Este documento debe contener las imágenes que sustenten la petición de excepción de la norma.
Una vez que haya llenado todos los valores por cada uno de los parámetros proceda a dar clic en el botón “Guardar”.
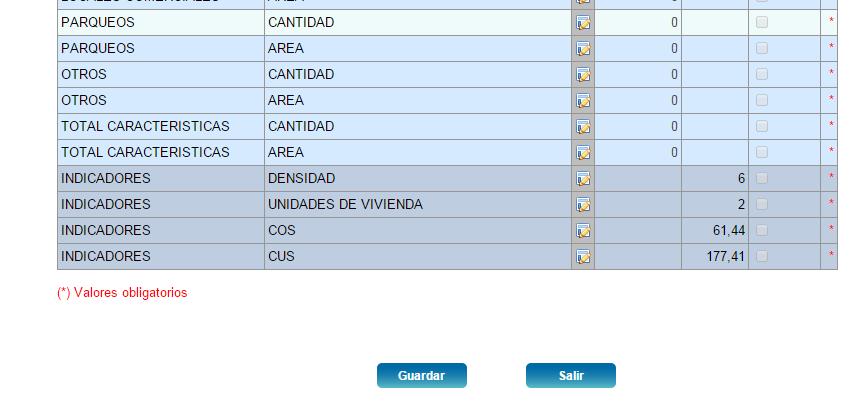
Dele clic en el botón “Siguiente” para continuar con el ingreso de la solicitud.
Si existe algún error en los datos ingresados o si uno o más parámetros ingresados no corresponden a la norma de edificación registrada, el sistema le mostrará un mensaje al final de la pantalla con todos los errores encontrados:
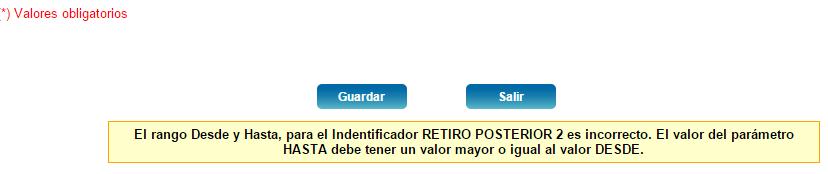
Deberá corregir los errores que se hayan encontrado y volver darle clic al botón “Siguiente” para continuar con el ingreso la solicitud.
Existen algunos parámetros que no deberá ingresar, como son:
– Área de construcción final
– Densidad
– UNIDADES DE VIVIENDA
– COS
– CUS
Estos indicadores se calcularán de manera automática en base a la información que ingresó previamente.
Si todos los datos están ingresados correctamente y cumplen con la norma de edificación registrada, o seleccionaron la opción “Excepción” según se explicó previamente, el sistema avanzará a la siguiente pantalla para continuar con el ingreso de la solicitud.
PANTALLA 4 – DOCUMENTOS
En esta pantalla el sistema le solicitará que se ingresen los documentos que son necesarios para el análisis de la solicitud de Registro de construcción. Los documentos que están marcados con un icono en forma de visto verde ya están subidos al sistema, sin embargo pueden ser actualizados.
Para cargar o actualizar un documento, deberá:
Hacer clic en el botón “Seleccionar Archivo”
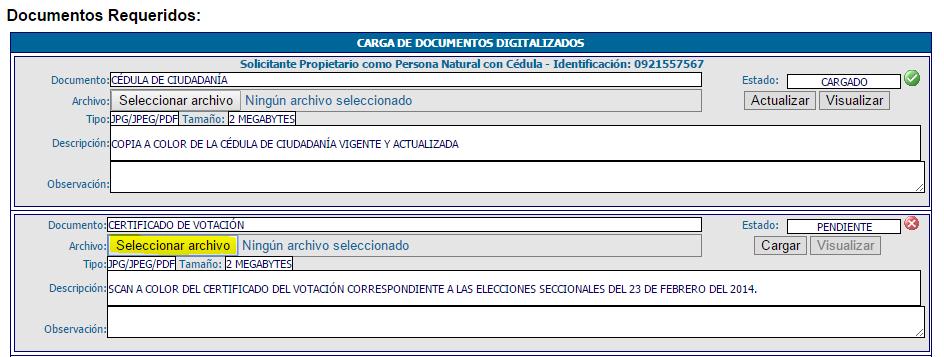
Buscar y seleccionar en su computador el archivo correspondiente. Hacer clic en el botón “Abrir”
Los documentos como cartas, cédula, certificado de votación, escrituras, etc. deben ser escaneadas.
Los planos arquitectónicos deberán tener un formato .dwg
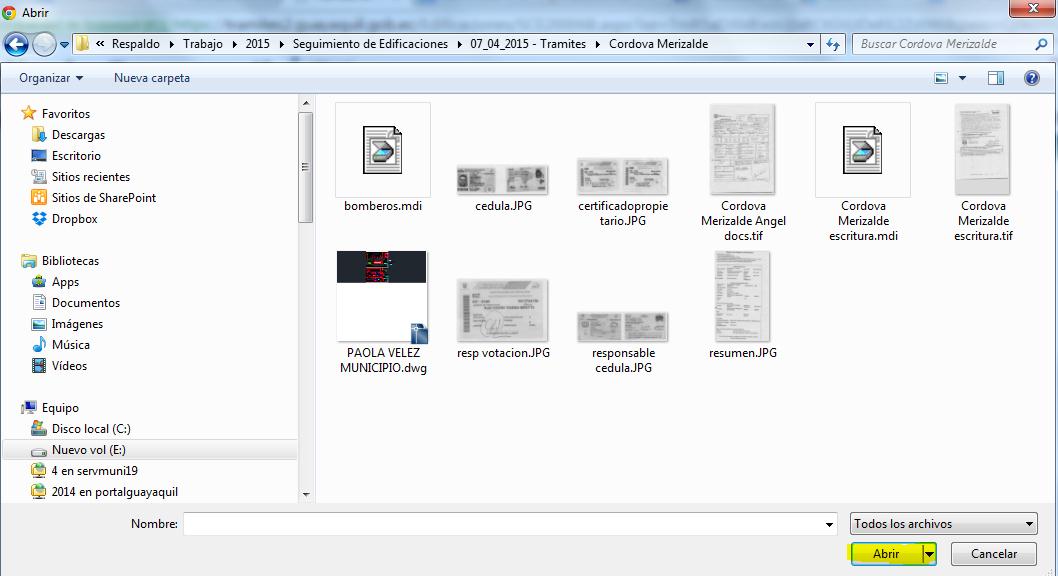
El sistema le informará que el documento ha sido cargado con éxito.

Si existe algún error en la carga de los documentos, el sistema le presentará el error correspondiente.

Debe tomar en consideración el tipo de archivo que le solicita subir.
Podrá subir de manera opcional documentos adicionales que consideren importantes para el análisis de la solicitud por parte de los funcionarios municipales. Este tipo de documentos no tienen un nombre específico y están marcados con un triángulo amarillo y en el estado como “OPCIONAL”:

Una vez subidos todos los documentos requeridos al sistema, presione el botón “Siguiente” para avanzar a la siguiente pantalla.
PANTALLA 5 – DECLARATORIA DE VERACIDAD – INGRESO DE SOLICITUD
El sistema le presentará las fechas de vigencia del Registro de construcción obtenido originalmente y un listado de “Prorroga” en el caso de que quiera solicitar una prórroga de la fecha de vencimiento del permiso si usted considera que en la fecha original no alcanzará a culminar el proceso constructivo.
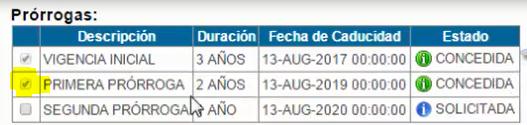
Marque con un visto el casillero correspondiente. A continuación el sistema le muestra la declaratoria de veracidad de la información ingresada y los documentos subidos al sistema. Los solicitantes en conjunto con el responsable técnico declaran que son responsables por la veracidad de la información.
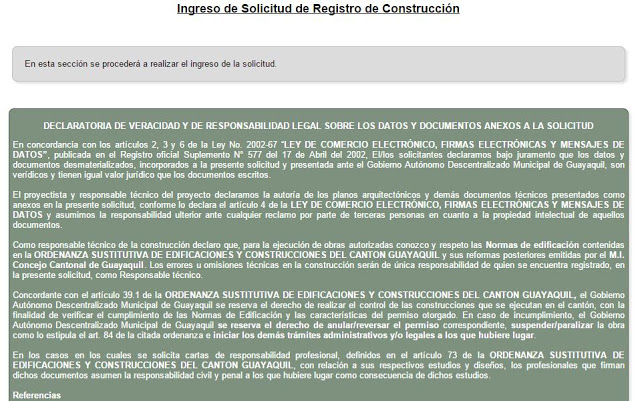
El solicitante debe marcar la opción “He leído y acepto la Declaratoria de Veracidad y de Responsabilidad Legal sobre los Datos y Documentos Anexos a la Solicitud” haciendo clic en el cuadro de opción que está al lado izquierdo de la frase. Posterior a esto deberá hacer clic en el botón “Aceptar” para ingresar de manera definitiva la solicitud.

El sistema consultará si está seguro de enviar la solicitud.
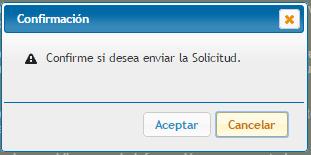
Una vez que acepte haciendo clic en el botón “Aceptar” el sistema registrará la solicitud e iniciará el proceso de análisis y aprobación por parte del municipio.
El sistema le presentará un número de solicitud por medio del cual le podrá hacer el seguimiento del avance que ha tenido la misma.