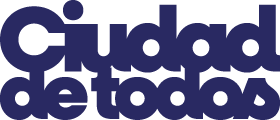Estimado ciudadano, para una mejor experiencia en los trámites en línea, recomendamos utilizar el navegador Firefox
Previo al ingreso de la solicitud de Registro de Construcción, debe considerar los siguientes requisitos, que se solicitarán de acuerdo al tipo de edificación; antes de iniciar, tenga listos los documentos digitalizados en formatos de archivo pdf o jpg, a colores, legibles y con un tamaño menor a 2MB, con excepción de los archivos de los planos que deben ser con formato .dwg (Autocad) y pueden tener hasta 10MB:
- Cédula de ciudadanía y certificado de votación del Propietario, Responsable Técnico y Proyectista.
- Pasaporte vigente, en caso de que el solicitante sea extranjero
- Carta de autorización para construir proporcionada por el propietario; en caso de haber ingresado el solicitante como "Autorizado".
- Poder notariado proporcionado por el propietario; en caso de haber ingresado al solicitante como "Apoderado".
- Carta Notariada de responsabilidad civil por actos de dominio; cuando el solicitante es posesionario del predio.
- Planos arquitectónicos a ser aprobados, tenerlos en archivo de Autocad.
- Resumen del Registro del Empleador.
- Escritura pública de adquisición del predio o carta de autorización para construcción en terreno ajeno, otorgada por el dueño, en caso de que el solicitante no fuese el propietario del solar, o contrato de arrendamiento para el caso de terrenos municipales. Este requisito no será exigible en áreas de ocupación informal sometidas a procesos de legalización de la tenencia, donde bastará un certificado de responsabilidad civil por acto de dominio.
- Documento de sustento de excepción en planos; en caso de haber marcado alguna excepción a la norma en el ingreso de la solicitud.
- Cuando la edificación tiene 3 pisos o más; Cartas Notariadas de responsabilidad técnica por:
- Diseño estructural
- Diseño sanitario
- Diseño eléctrico y telefónico
- Estudios de Suelo
- Póliza de seguros a favor de terceros; cuando la edificación tiene 3 pisos o más.
- Disposiciones técnicas del Cuerpo de Bomberos; cuando la edificación tiene más de 4 pisos, o es industrial, comercial y/o de afluencia masiva de público.
- Carta notaria de Responsabilidad Técnica por movimiento de tierra y estructuras de contención y protección del terreno; cuando el terreno tenga una pendiente de inclinación superior al 10%.
- Carta notariada de autorización de adosamiento y/o acercamiento; si no respeta los retiros indicados en la norma.
- Delimitación de zona de playa y bahía otorgado por la Dirección Nacional de Espacios Acuáticos (DIRNEA), cuando aplique.
- Documentación de afectación de agua potable y/o alcantarillado, cuando aplique.
- Memorias técnicas para desechos sólidos no peligrosos; para edificaciones de más de 90 m2 de construcción (vivienda, comercio, multifamiliar, centros comerciales, hoteles, restaurantes, mercados, supermercados, urbanizaciones).
- Carta de compromiso solicitada por Medio Ambiente; para edificaciones industriales calificables como de mediano, alto impacto o peligrosas.
INICIO DE SESIÓN
- Ingrese a la página web www.guayaquil.gob.ec
- Dele clic al icono “Servicios en Línea”
- En la página de “Servicios en línea” presione el botón “Iniciar Sesión”
- Ingrese el usuario y contraseña del sistema municipal. Si aún no tiene usuario y contraseña en el sistema municipal, haga clic en la Opción “¿No tiene cuenta? Regístrese”
- El sistema le presentará las opciones de trámites y consultas que puede acceder a través del portal municipal.
INGRESO DE SOLICITUD DE REGISTRO DE CONSTRUCCIÓN
Para acceder al trámite de “Registro de Construcción” que le permite solicitar al Municipio el permiso para construir una edificación, debe ingresar al menú “Trámites”, seleccionar la opción “Trámites de Edificaciones” y elegir la opción “Registro de Construcción”.
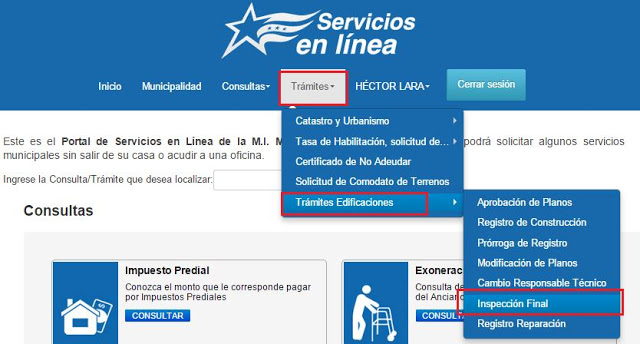
El sistema le presentará la pantalla de ingreso de datos, separados en pantallas que se describen a continuación:
PANTALLA 1 – DATOS GENERALES
En esta pantalla deberá ingresar los datos de los solicitantes, el/los predios involucrados en la solicitud, los datos del proyectista y datos del responsable técnico de la obra
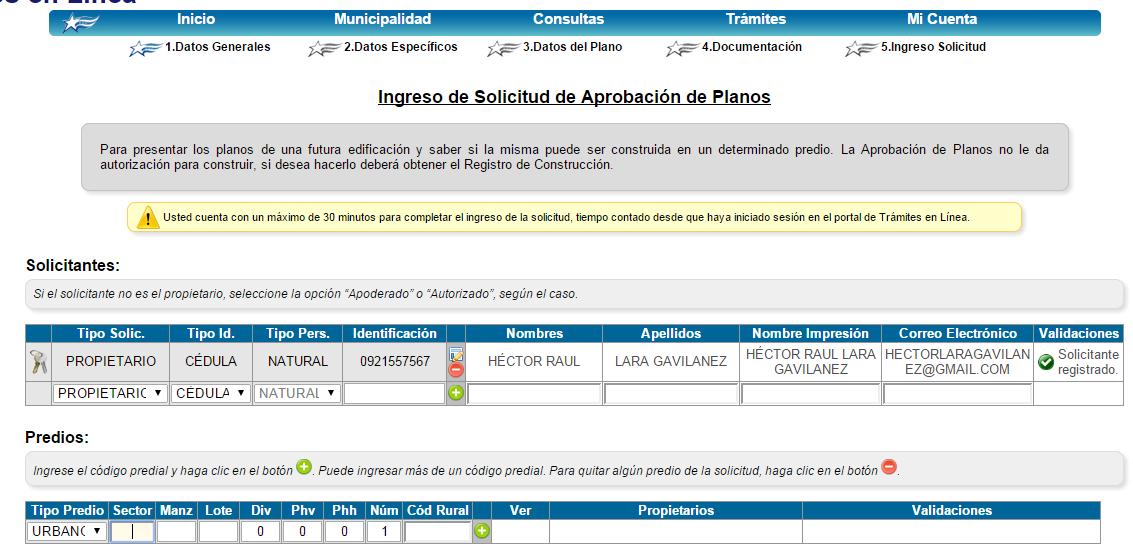
En la sección Tipo de construcción deberá escoger el tipo que corresponda, los cuales son:
- Construcción Inicial: Si no posee un registro de construcción previo y va a solicitar el permiso por primera vez.
- Aumento: Si ya ha obtenido previamente un permiso de construcción por el cual ha solicitado y el Municipio le ha concedido la inspección final y quiere realizar un aumento en la edificación existente.
- Remodelación: Si ya ha obtenido previamente un permiso de construcción por el cual ya ha solicitado y el Municipio le ha concedido la inspección final y quiere realizar un remodelación que no implique aumento del área de construcción de la edificación existente
- Aumento con remodelación: Si ya ha obtenido previamente un permiso de construcción por el cual ha solicitado y el Municipio le ha concedido la inspección final y quiere realizar un aumento en la edificación existente que implique aumento del área de construcción y va a realizar una remodelación adicionalmente.
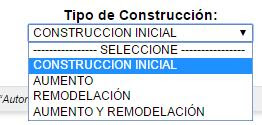
En la sección de solicitantes, de manera automática le aparecerá como “Propietario” el dueño de la cuenta electrónica con la cual inició sesión en el portal municipal. Si el dueño de la cuenta electrónica no es el propietario de el/los predios que se van a ingresar, puede “Editar” el registro haciendo clic en el icono “Editar” representado por la imagen.


Le aparecerá una lista de opciones de “Tipo de Solicitante” que son los únicos que pueden realizar el ingreso de la solicitud. Los tipos de solicitantes permitidos son:
Propietario: Es el propietario (dueño) de el/los predios que se van a registrar en la solicitud. Si el predio correspondiente tiene más de un propietario, se deberá ingresar a todos en la solicitud.
Autorizado: Es la persona que no es el dueño de el/los predios que van a ser ingresados en la solicitud pero que tiene una carta de autorización notariada firmada por el/los propietarios del predio en la que le autoriza a construir en el terreno de su propiedad. Si selecciona esta opción el sistema posteriormente le solicitará que suba la carta de autorización notariada escaneada.
Apoderado: es la persona que, sin ser el propietario, posee un poder especial firmado por el o los propietarios del predio donde le confiere los derechos de poder solicitar a su nombre los permisos municipales y demás correspondientes. Si selecciona esta opción el sistema posteriormente le solicitará que suba el documento correspondiente al poder notariado escaneado.
Responsable: Es la persona que va a constar en la solicitud como “Responsable técnico” de la construcción. Seleccione esta opción cuando el responsable técnico es la persona que realiza el trámite a nombre del propietario. Cuando seleccione esta opción, deberá añadir como solicitante a los propietarios del predio que va a ser ingresado en la solicitud.

Una vez que haya seleccionado la opción correspondiente, debe presionar el icono representado como un visto naranja para aceptar el cambio.

Puede ingresar más de un solicitante, ingresando el número de cédula de la persona y presionando el botón “Agregar solicitante” que está representado con un signo “más”

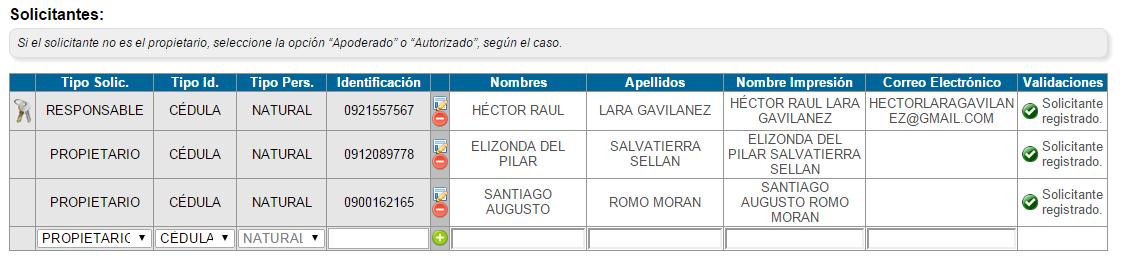
Si el o los solicitantes (propietarios, autorizados, apoderados o responsables técnicos) registrados en la solicitud no tienen inscrito en el sistema un correo electrónico, puede registrar el correo electrónico de cada uno de ellos para que les lleguen las notificaciones correspondientes del avance de su trámite.
Para registrar el correo electrónico debe hacer clic en el botón editar y posteriormente ingresa en el campo “correo electrónico” el correo del solicitante. Posteriormente debe guardar el cambio haciendo clic en el botón.

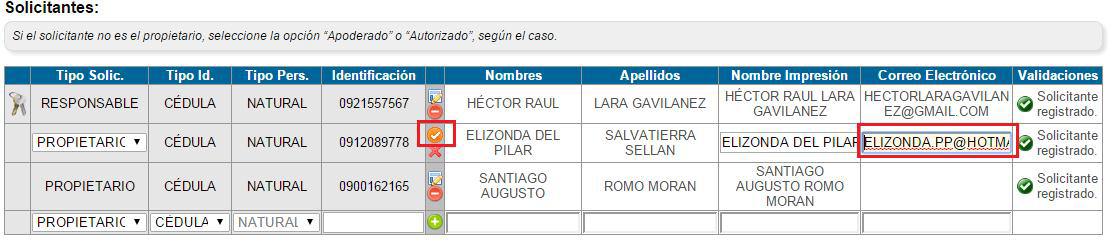
Si ha registrado un solicitante que no corresponde, puede eliminarlo de la lista de solicitantes haciendo clic en el botón “Eliminar solicitante” representado con un icono en forma de signo “menos”
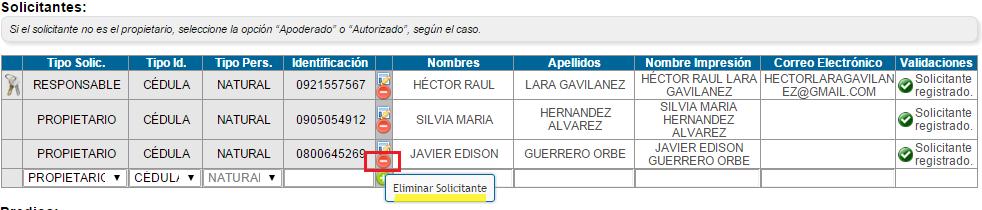
En la sección “Predios” deberá ingresar los códigos prediales donde se va a realizar la edificación. Si el proyecto consta de más de un predio deberá ingresarlos todos en el listado. Para ingresar un predio, ingrese el código predial en los cuadros correspondientes y dele clic al botón “Ingreso de predios” representado con el ícono en forma de signo “más”.

Si el predio ingresado en la solicitud tiene una norma de edificación registrada en el sistema informático, le mostrará una pantalla con el código de la norma y podrá presionar en el link de consulta para poder visualizar el detalle de dicha norma de edificación

Si el predio ingresado no cumple con alguna de las políticas dispuestas por el Municipio de Guayaquil, el sistema no permitirá seguir avanzando con el ingreso de la solicitud y le informará al ciudadano cual es el error detectado a través de un mensaje en la pantalla marcado con el icono en forma de “equis”.
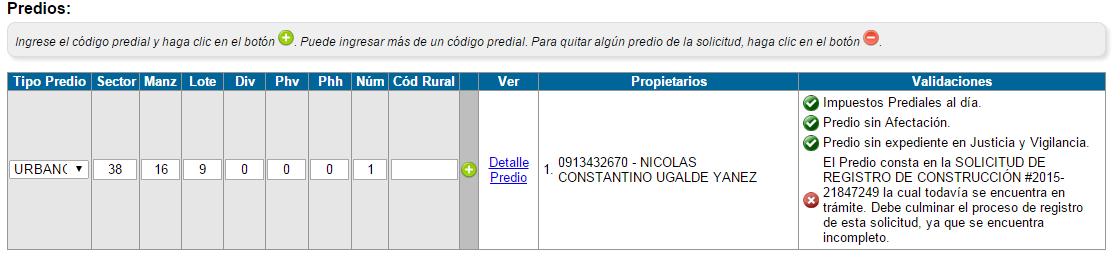
Si el predio ingresado en la solicitud no tiene registrado en el sistema una Norma de Edificación, no le permitirá continuar con el ingreso de la solicitud y le aparecerá un mensaje en la pantalla donde se le informa que, en un plazo máximo de 72 horas un funcionario municipal ingresará la norma de edificación del predio ingresado y el ciudadano podrá intentar nuevamente el ingreso de su solicitud de “Registro de Construcción”. Cuando esto suceda, al momento de que el funcionario municipal registre la norma de edificación correspondiente le enviará un correo electrónico a la cuenta registrada informando que ya puede retomar el ingreso de la solicitud.
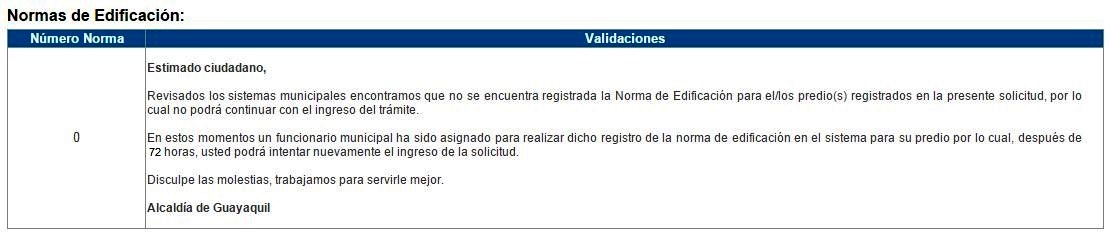
Puede ingresar más de un predio dependiendo si el proyecto arquitectónico abarca más de un terreno.
En la sección “Proyectista” deberá ingresar el número de cédula del Arquitecto que desarrolló el proyecto arquitectónico que se está presentando. Para registrar al Proyectista debe ingresar el número de cédula en el campo “Identificación” y hacer clic en el botón “Verificar Proyectista” representado con un icono naranja en forma de visto.

El proyectista deberá ser obligatoriamente una persona de profesión Arquitecto.
En la sección “Responsable Técnico” deberá ingresar el número de cédula del profesional (Arquitecto o Ingeniero Civil) que asume la responsabilidad profesional del proceso de construcción. Para ingresar el responsable técnico ingrese el número de cedula en el campo “Identificación” y dele clic en el botón “Ingresar Responsable Técnico” representado con un icono en forma de signo “más”
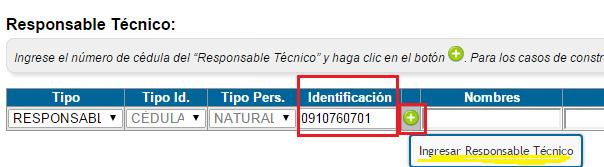
El sistema verificará que el responsable técnico cumple con todas las políticas que el Municipio ha dispuesto para poder registrarse como responsable de un proceso de construcción. Le aparecerá con un visto verde las restricciones que el profesional ha cumplido y con una cruz roja en el caso de no cumplir alguna política.

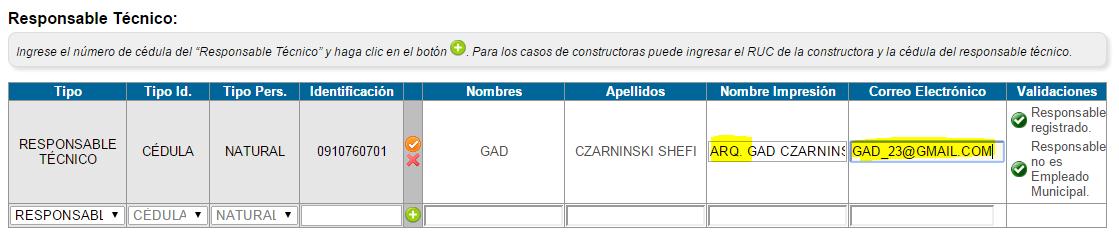
En caso de que le aparezca errores de validación en la sección “responsable técnico” deberá ingresar el número de cédula de otro profesional que asuma dicha responsabilidad.
Si se desea Modificar los datos del Responsable técnico que se acaba de ingresar en la solicitud, deberá hacer clic en el botón “Editar Responsable Técnico” representado con el icono editar y posterior a eso se habilitarán los campos “Nombre Impresión” y “correo electrónico”
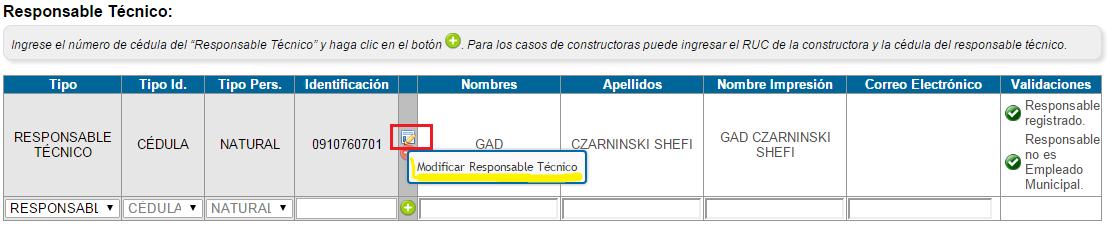
Una vez que se hayan activado lo campos para modificar, puede cambiar el campo “Nombre Impresión” anteponiendo el título para que salga en el permiso aprobado de esa manera.
También se activará el campo “Correo electrónico” donde deberá ingresar la cuenta de correo electrónico del responsable técnico para que el sistema le haga llegar las notificaciones que sean pertinentes.
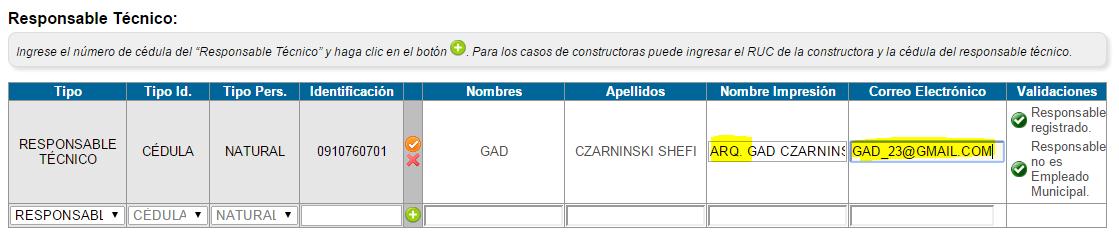
Una vez que haya ingresado la información de manera correcta, dele clic al botón “Aceptar” representado con el icono en forma de un visto color naranja.
Una vez ingresada y validada toda la información de la pantalla 1, presione el botón “Guardar” y el sistema le consultará si está seguro a lo que deberá hacer clic en el botón “Aceptar” para poder continuar con el ingreso de la solicitud.
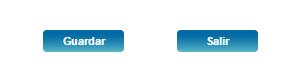
PANTALLA 2 - DATOS ESPECÍFICOS DE LA CONSTRUCCIÓN
En la sección “Materiales” debe seleccionar los materiales que van a ser utilizados en la construcción.
1. Seleccione el campo “Clase de material”
2. Seleccione la opción que despliega el campo “Material”.
3. Haga clic en el icono “Agregar material” representado por la imagen de un signo “más”
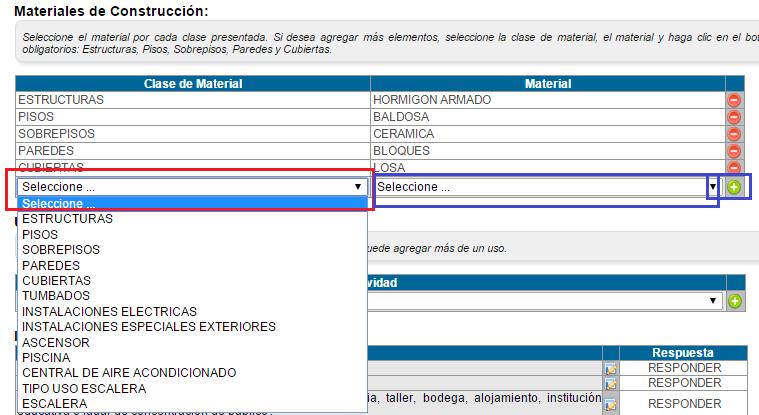
Las clases de materiales que obligatoriamente deben de ser registrados para cualquier tipo de proyecto de construcción son:
1. Estructuras
2. Pisos
3. Sobre pisos
4. Paredes
5. Cubiertas
Los demás clases de materiales podrán ser ingresados dependiendo del tipo del proyecto a ser presentado, pudiendo agregarle las clases de materiales que apliquen según sea el caso.
En la sección “Usos” debe seleccionar el uso que le dará a la edificación una vez que esté construida. Para registrar el uso en la solicitud usted deberá:
1. Seleccionar el campo “Actividad” y elija una de las opciones que se despliega.
2. Hacer clic en el botón “Agregar uso” representado con el icono en forma de un signo “más”
Podrá ingresar más de un uso de la edificación, sin embargo el registro de estos usos en la solicitud de Registro de construcción no le autoriza a ejercer actividades económicas en la edificación sin que haya obtenido el permiso de funcionamiento correspondiente.

En la sección “Información del proyecto” deberá contestar algunas interrogantes acerca del proyecto arquitectónico que va a desarrollar. Para responder cada una de las preguntas debe:
Hacer clic en el botón “Responder” representado con el icono
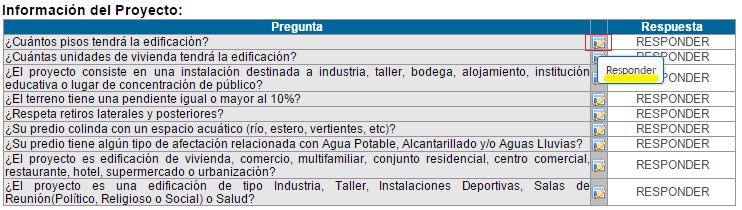
Seleccionar la opción que responda la pregunta en el campo “Respuesta” del listado de opciones presentado por el sistema
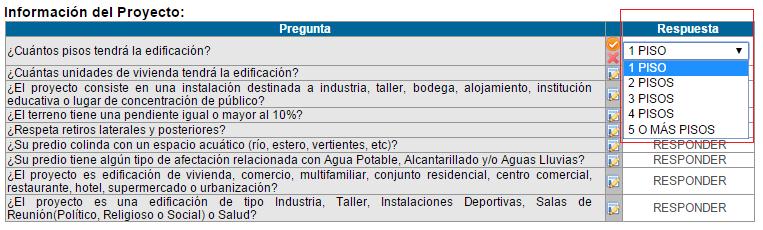
Una vez seleccionada la respuesta, hacer clic en el botón “Actualizar” representado con un ícono en forma de un visto de color naranja.
Deberá repetir los pasos descritos hasta completar todas las respuestas solicitadas.
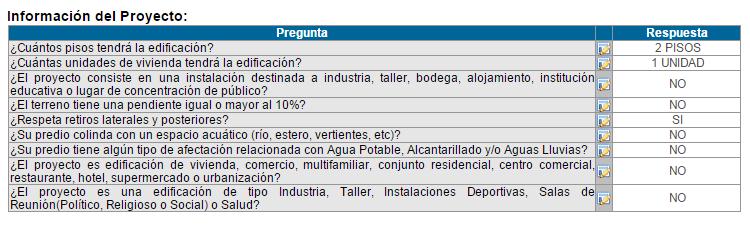
Una vez ingresados todos los datos en la pantalla 2 – Datos específicos de la construcción, deberá hacer clic en el botón “Guardar” y el sistema le consultará si está seguro de seguir con el ingreso a lo que deberá responder que si dándole clic al botón “Aceptar” que aparecerá en la pantalla.
Una vez que haya aceptado el sistema le presentará la siguiente pantalla.
PANTALLA 3 – DATOS DEL PLANO
En esta pantalla el solicitante con la asesoría del responsable técnico deberá ingresar los datos del proyecto de construcción que constan en el plano arquitectónico desarrollado.
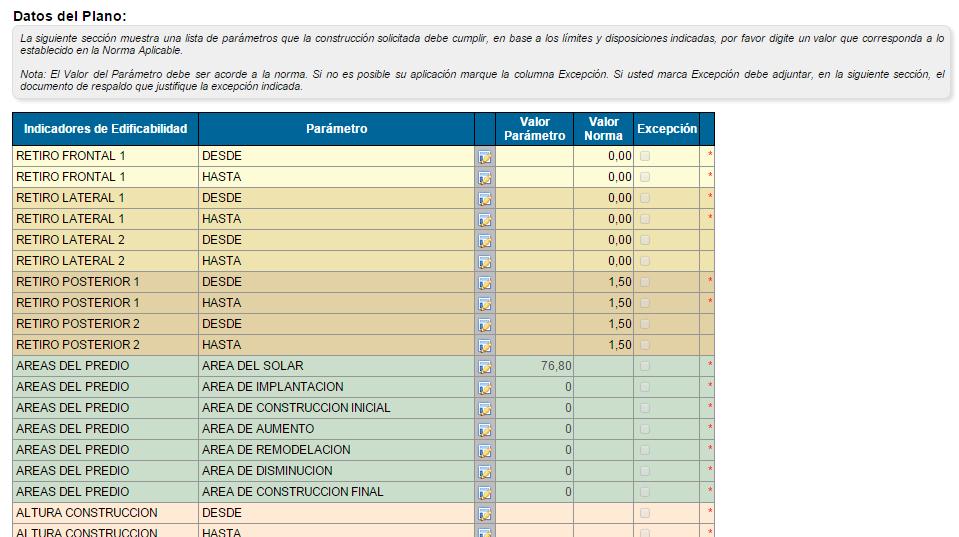
Para registrar los valores de cada parámetro del plano deberá:
1. Hacer clic en el icono “Editar”
2. Ingresar el valor del parámetro correspondiente
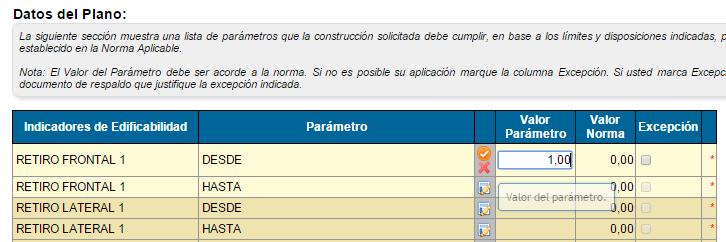
Hacer clic en el icono “Aceptar” representado con la imagen de un visto color naranja.
Deberá repetir el proceso de ingreso de los datos del plano para cada uno de los indicadores solicitados.
Los indicadores que son de ingreso obligatorio están marcados en la última columna con un asterisco rojo.
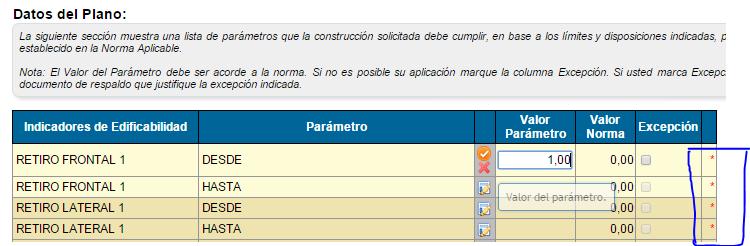
Si uno o varios de los indicadores de la norma de edificación presentada en la pantalla, no es aplicable en el sector donde se encuentra el predio ingresado, por alguna de las causales definidas por la Ordenanza de Edificaciones y Construcciones del Cantón Guayaquil, el ciudadano podrá marcar un visto en el campo “Excepción”. Esta marca permitirá que el sistema permita continuar con el ingreso de la solicitud a pesar de no cumplir con la norma registrada en el sistema.
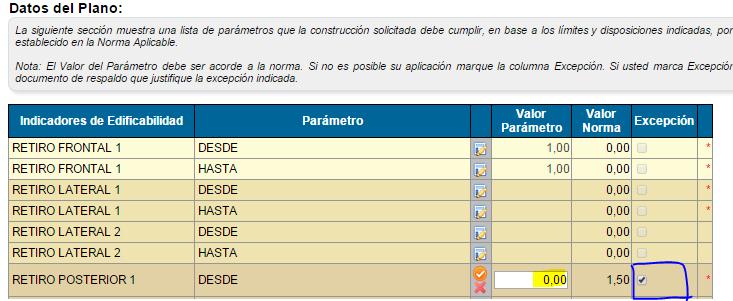
La excepción a la norma va a ser analizada por el funcionario municipal que revise la solicitud por lo cual, en la sección “Documentos” (pantalla siguiente) deberá subir un documento donde se fundamente el pedido de excepción. Este documento debe contener las imágenes que sustenten la petición de excepción de la norma.
Una vez que haya llenado todos los valores por cada uno de los parámetros proceda a dar clic en el botón “Guardar”
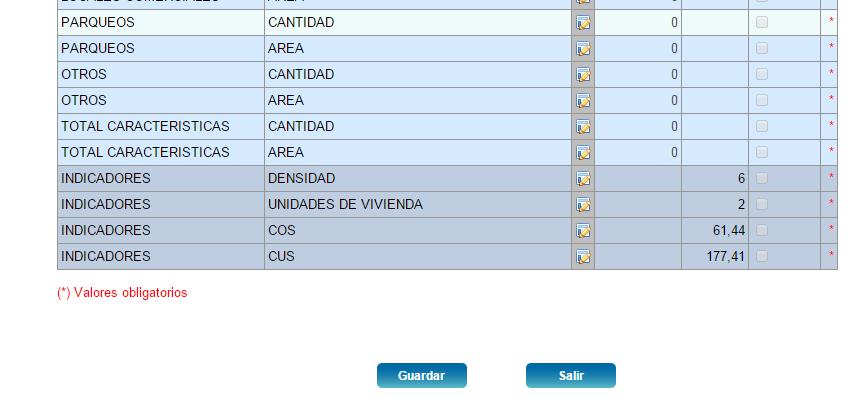
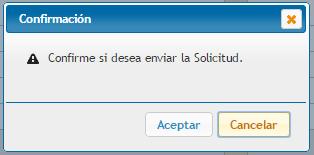
El sistema le solicitará que confirme que desea ingresar la solicitud a lo que deberá dar clic en el botón aceptar para continuar con el ingreso del trámite.
Si existe algún error en los datos ingresados o si uno o más parámetros ingresados no corresponden a la norma de edificación registrada, el sistema le mostrará un mensaje al final de la pantalla con todos los errores encontrados:
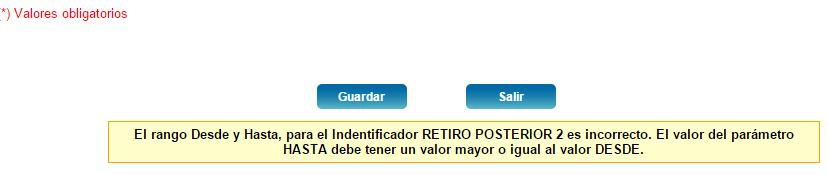
Deberá corregir los errores que se hayan encontrado y volver a guardar la solicitud.
Existen algunos parámetros que no deberá ingresar, como son:
- Área de construcción final
- Densidad
- UNIDADES DE VIVIENDA
- COS
- CUS
Estos indicadores se calcularán de manera automática en base a la información que ingresó previamente.
Si todos los datos están ingresados correctamente y cumplen con la norma de edificación registrada, o seleccionaron la opción “Excepción” según se explicó previamente, el sistema avanzará a la siguiente pantalla para continuar con el ingreso de la solicitud.
PANTALLA 4 – DOCUMENTOS
En esta pantalla el sistema le solicitará que se ingresen los documentos que son necesarios para el análisis de la solicitud de Registro de construcción.
Los documentos que están marcados con un icono en forma de visto verde ya están subidos al sistema, sin embargo pueden ser actualizados.
Para cargar o actualizar un documento, deberá:
Hacer clic en el botón “Seleccionar Archivo”
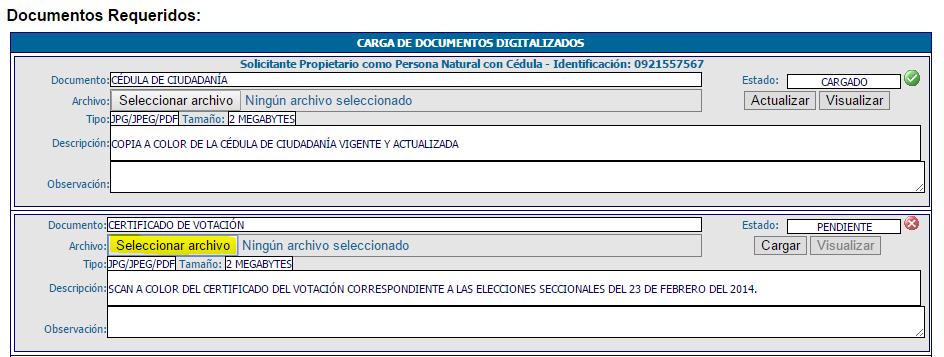
Buscar y seleccionar en su computador el archivo correspondiente. Hacer clic en el botón “Abrir”
- Los documentos como cartas, cédula, certificado de votación, escrituras, etc. deben ser escaneadas.
- Los planos arquitectónicos deberán tener un formato .dwg
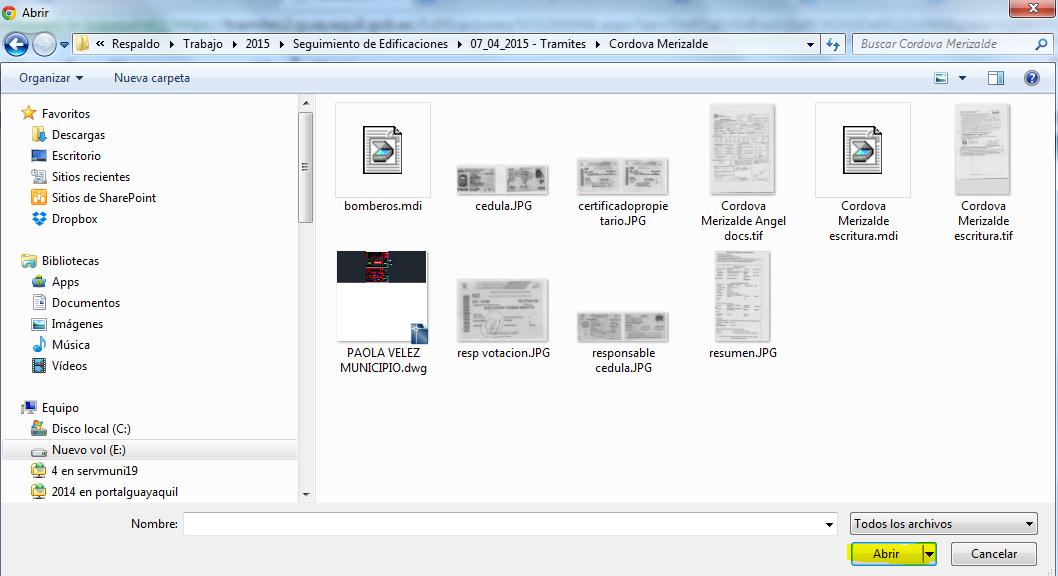
El sistema le informará que el documento ha sido cargado con éxito.

Si existe algún error en la carga de los documentos, el sistema le presentará el error correspondiente.

Debe tomar en consideración el tipo de archivo que le solicita subir.
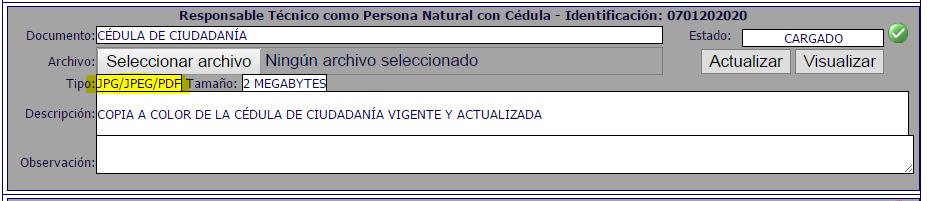
Podrá subir de manera opcional documentos adicionales que consideren importantes para el análisis de la solicitud por parte de los funcionarios municipales. Este tipo de documentos no tienen un nombre específico y están marcados con un triángulo amarillo y en el estado como “OPCIONAL”:

Una vez subidos todos los documentos requeridos al sistema, presione el botón “Guardar” para avanzar a la siguiente pantalla. El sistema le consultará si está seguro de enviar la solicitud a lo que deberá responder haciendo clic en el botón aceptar.
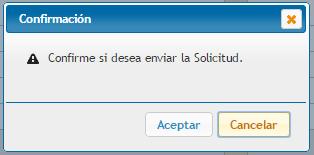
Después de haber aceptado, el sistema le permitirá continuar en el ingreso de la solicitud.
PANTALLA 5 – DECLARATORIA DE VERACIDAD – INGRESO DE SOLICITUD
En esta pantalla el sistema le muestra la declaratoria de veracidad de la información ingresada y los documentos subidos al sistema. Los solicitantes en conjunto con el responsable técnico declaran que son responsables por la veracidad de la información.
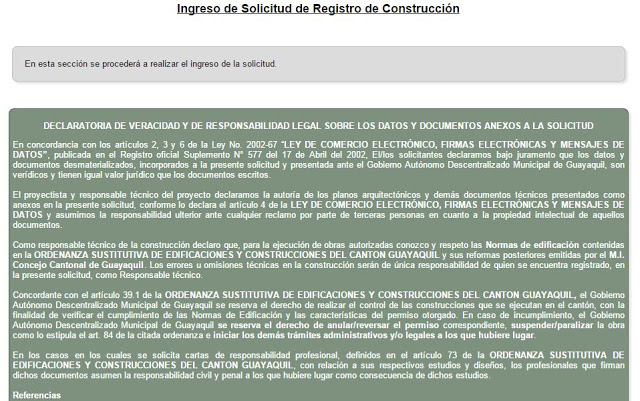
El solicitante debe marcar la opción “He leído y acepto la Declaratoria de Veracidad y de Responsabilidad Legal sobre los Datos y Documentos Anexos a la Solicitud” haciendo clic en el cuadro de opción que está al lado izquierdo de la frase. Posterior a esto deberá hacer clic en el botón “Aceptar” para ingresar de manera definitiva la solicitud.

El sistema consultará si está seguro de enviar la solicitud.
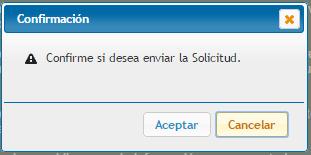
Una vez que acepte haciendo clic en el botón “Aceptar” el sistema registrará la solicitud e iniciará el proceso de análisis y aprobación por parte del municipio.
El sistema le presentará un número de solicitud por medio del cual le podrá hacer el seguimiento del avance que ha tenido la misma.
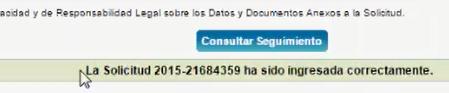
COMPLETAR EL INGRESO DE LA SOLICITUD
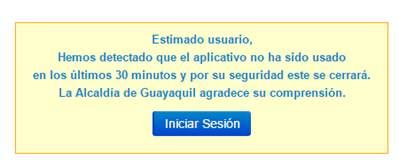
En el caso de que no haya culminado de ingresar la solicitud de Registro de Construcción y se le haya caducado la sesión, podrá seguir ingresando lo datos de la siguiente manera:
Inicie nuevamente sesión ingresando su usuario y contraseña del portal web municipal:
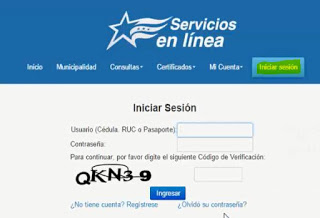
Seleccione del Menú “Consultas” la opción “Trámites de Edificaciones”.
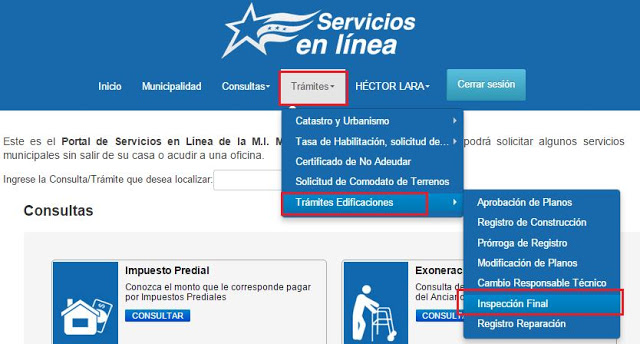
Seleccione de la lista presentada en el campo "Trámite" la opción "Registro de Construcción"
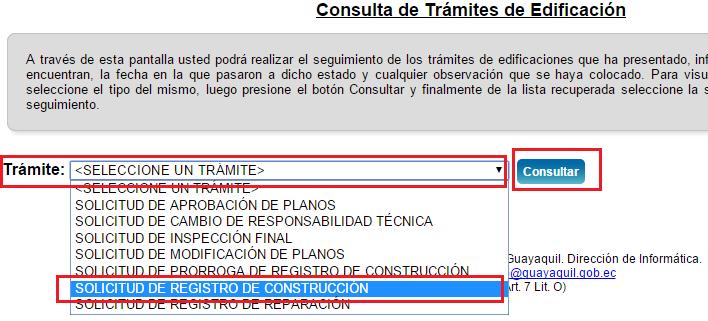
El sistema le mostrará como resultado el número de trámite y la información almacenada hasta el momento:
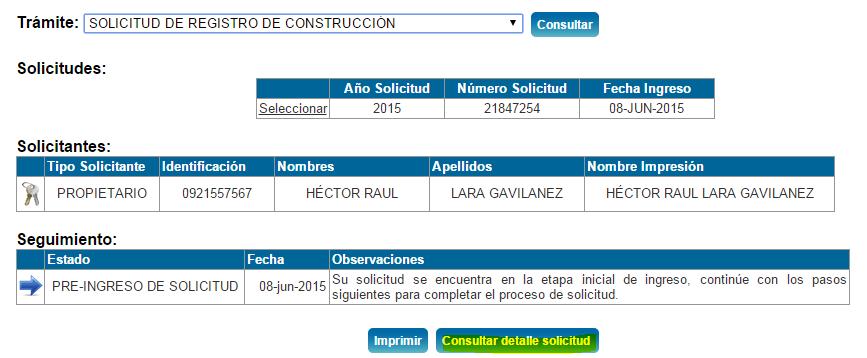
Haga clic en el botón "Consultar detalle solicitud" y el sistema presentará la pantalla de ingreso de solicitud con la última información por usted ingresada para que continúe con el proceso, según lo explicado anteriormente en este tutorial.